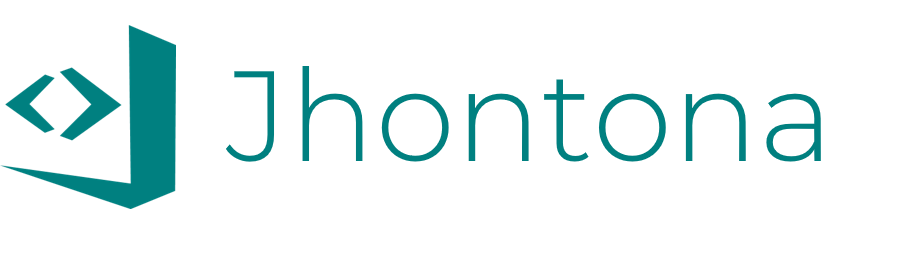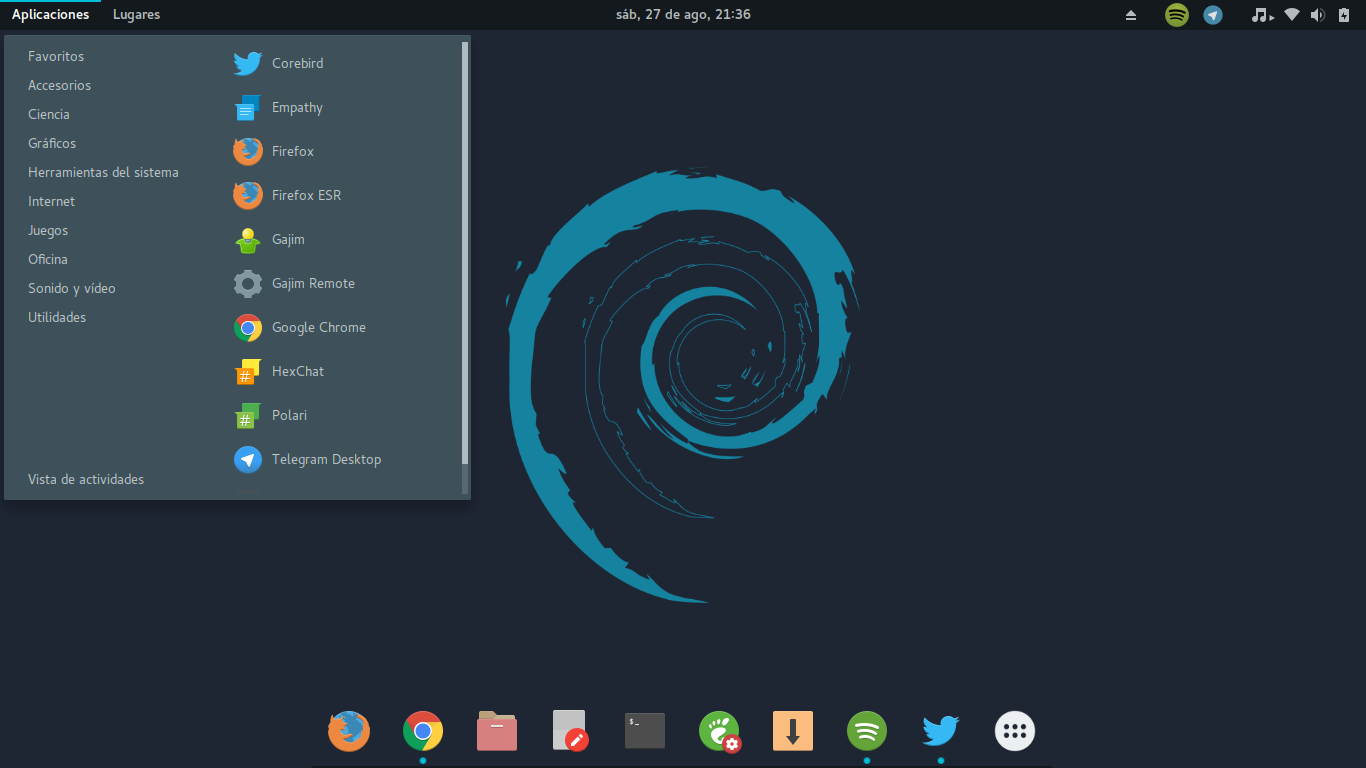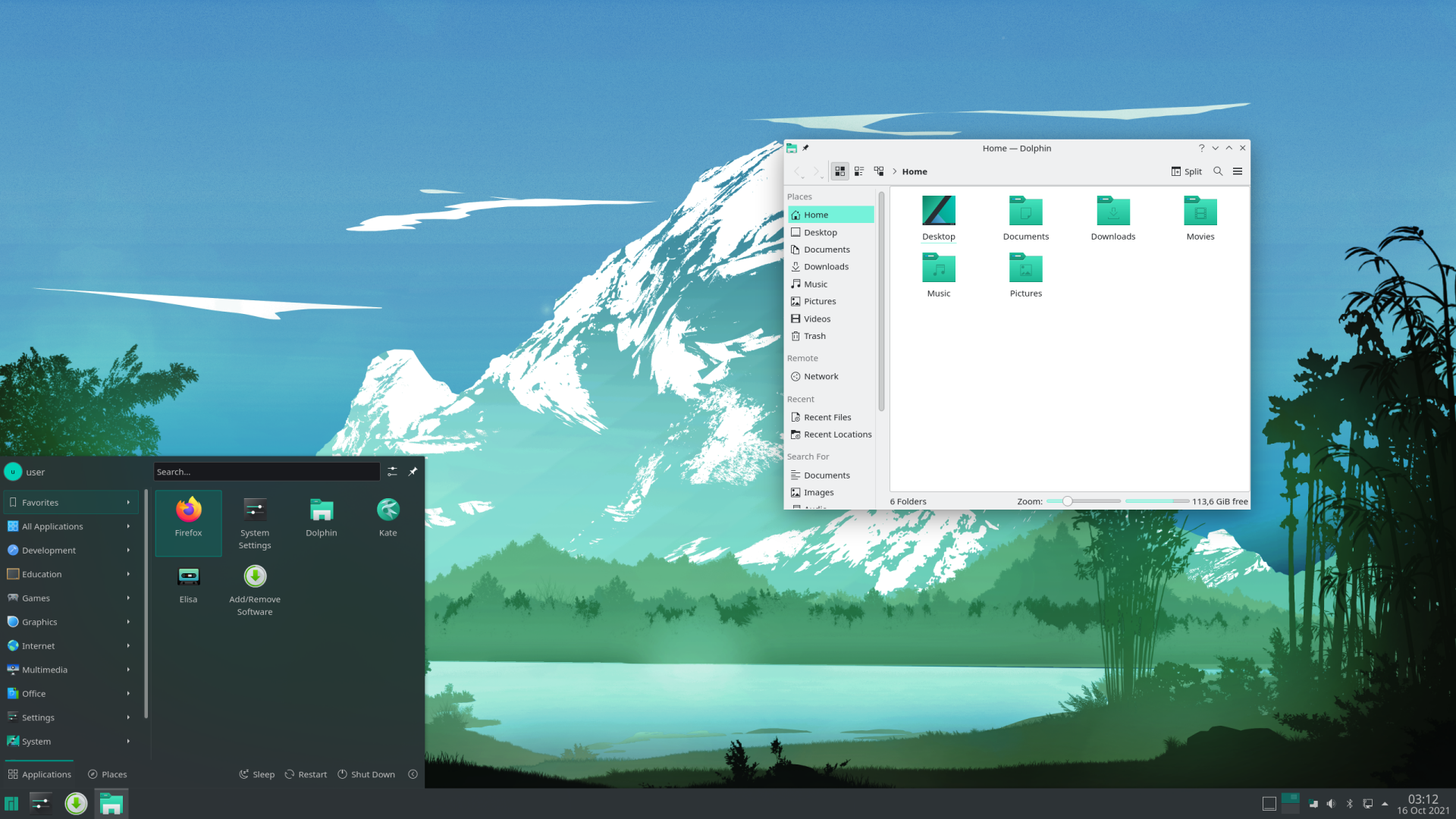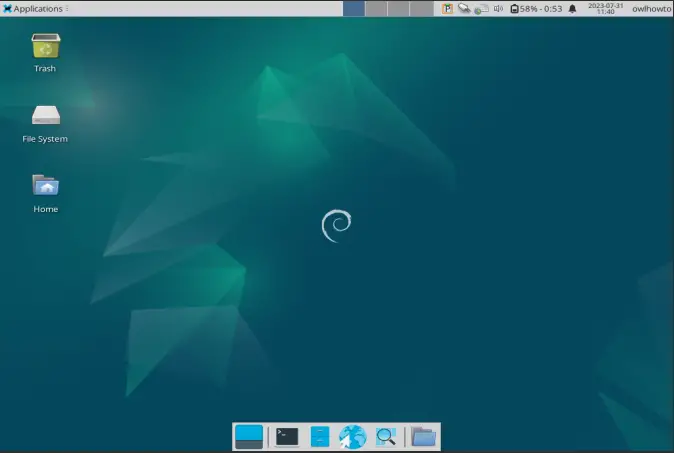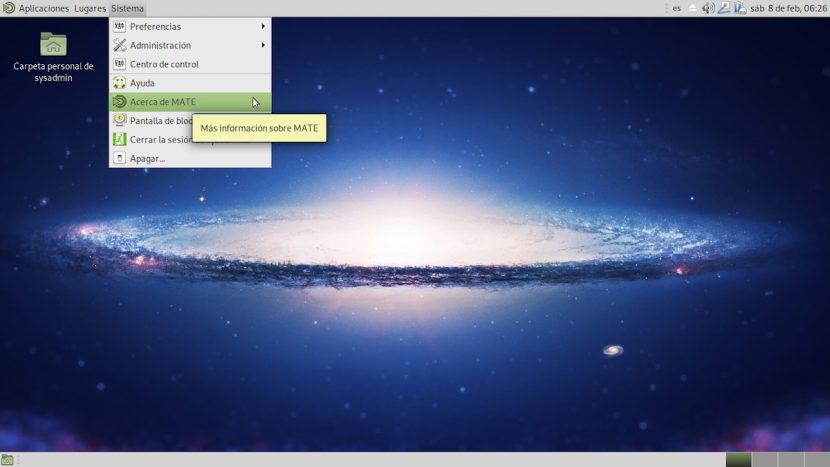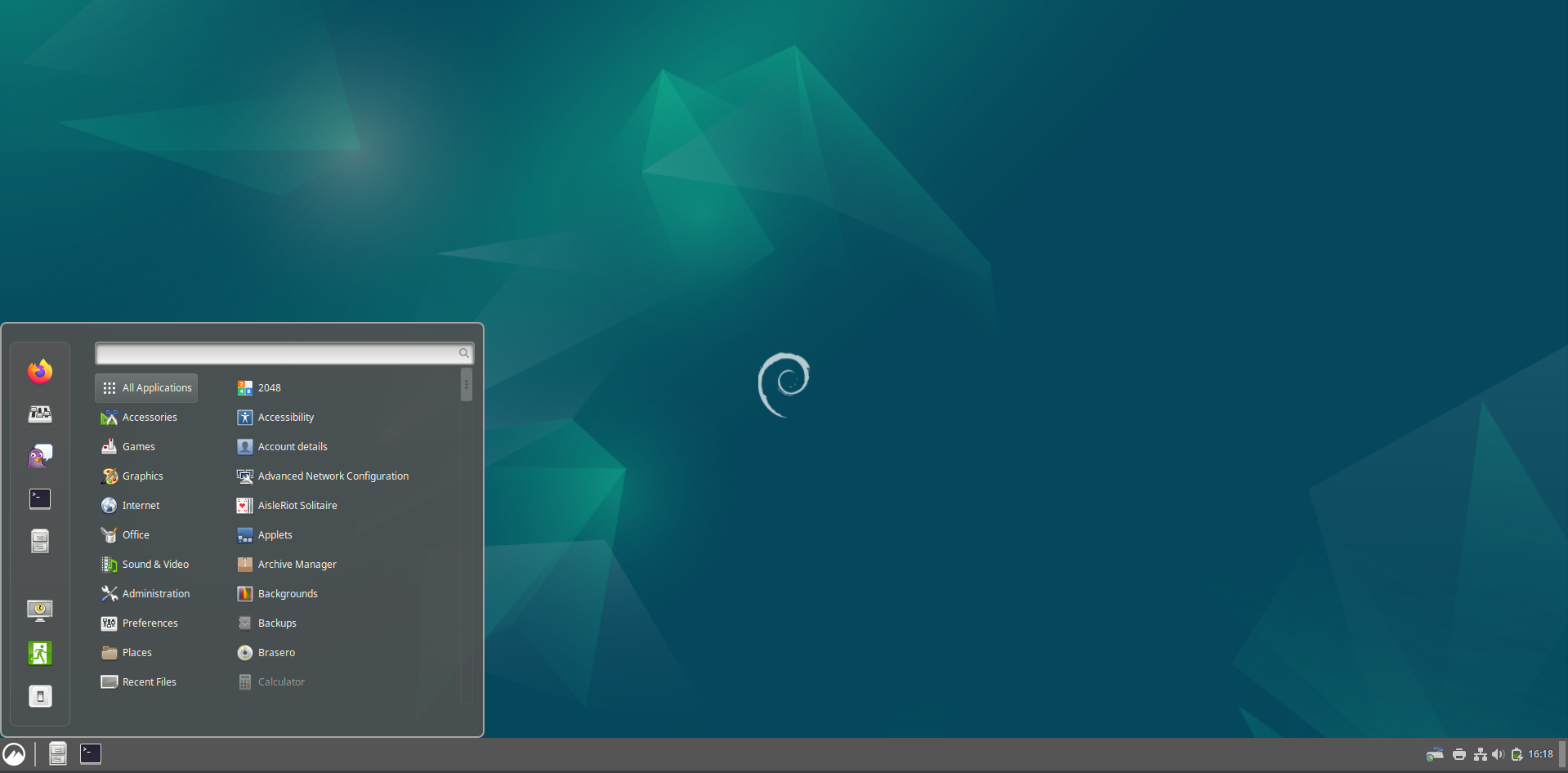Vamos a hablar sobre los diferentes entornos de escritorio para Linux, sus principales características para que con criterio puedas elegir cual se ajusta mas a tus necesidades.
En este articulo mostrare algunos comandos y capturas, la primera esta hecha en mi máquina, que en este caso esta corriendo en WSL2 de Debian. Sin embargo, por las limitaciones de WSL2 las capturas de entornos mas pesados son tomadas de internet.
Los pasos y comandos son los mismos para las distribuciones mas populares. Cuando arrancas con una instalación clásica por defecto Debian y Ubuntu usan Gnome; Linux Mint usa Cinnamon que esta basado en Gnome y Kubuntu usa KDE Plasma. Si quieres preguntar por alguno en especifico déjalo en los comentarios y con gusto te ayudo.
Ahora si empecemos. Lo primero sería actualizar la lista de paquetes disponibles, para asegurarnos de que contamos con las ultimas versiones para nuestra distribución:
sudo apt update
sudo apt upgradeOtra cosa que debes tener en cuenta es el servidor gráfico que proporciona la base para el sistema de ventanas, no entrare a hablar en detalle de esto ya que nos extenderíamos demasiado. La elección entre X.Org, Wayland, Mir u otras alternativas dependerá de las preferencias y necesidades específicas, aunque las mas ampliamente usadas son X.Org y Wayland.
Instalemos X.Org:
sudo apt install xorgLXDE (Lightweight X11 Desktop Environment)
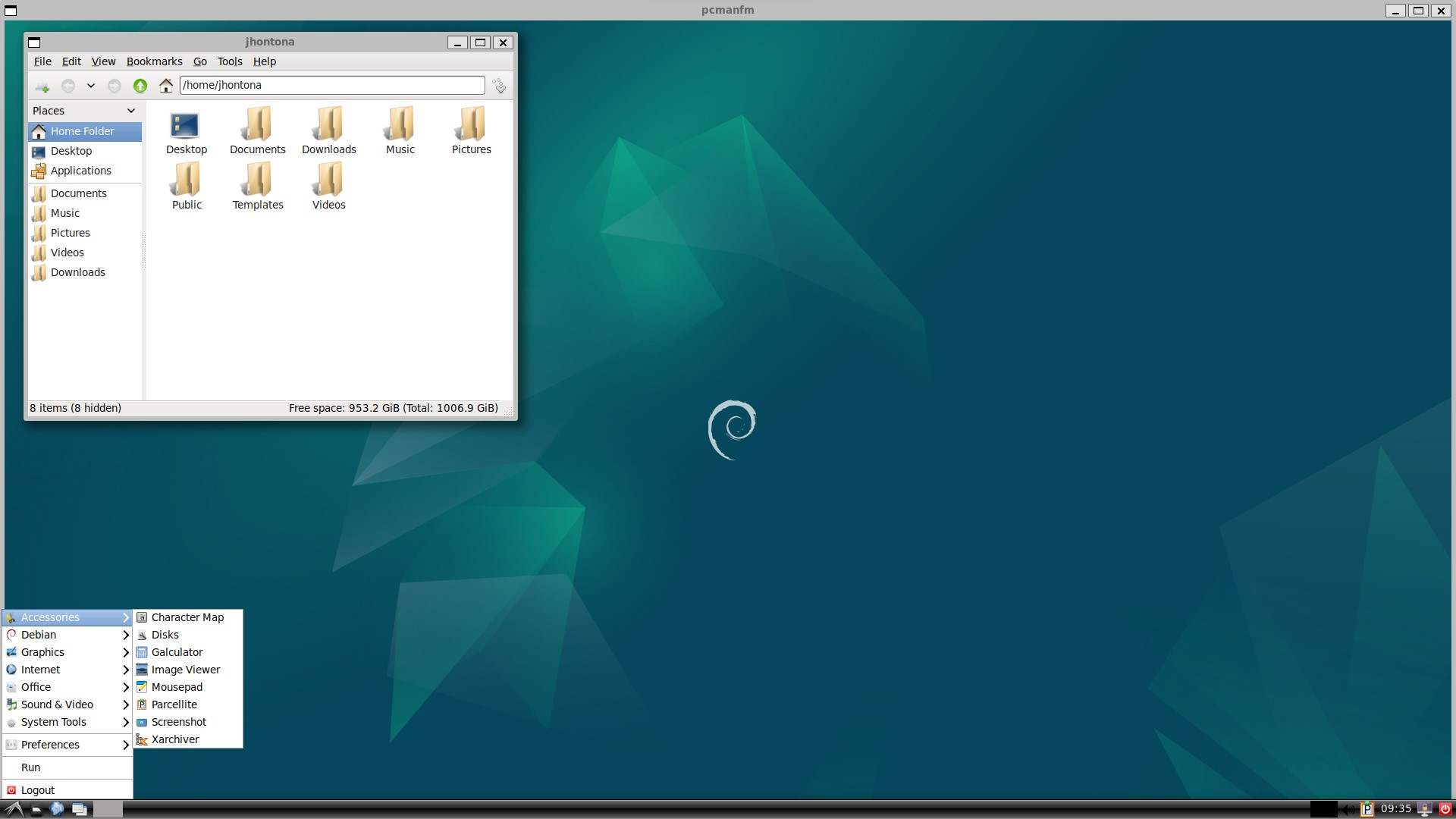
sudo apt install lxdestartlxde- Bajo Consumo de Recursos: LXDE está diseñado para ser ligero y eficiente en términos de consumo de recursos del sistema. Es una excelente opción para sistemas con hardware más antiguo o limitado en recursos, donde otros entornos de escritorio más pesados pueden no funcionar de manera óptima.
- Interfaz Simple y Fácil de Usar: La interfaz de usuario de LXDE es sencilla y fácil de usar, proporcionando un escritorio intuitivo para los usuarios. Ofrece un menú de inicio, un panel de tareas y escritorio con iconos.
- Gestión de Ventanas: LXDE utiliza el gestor de ventanas Openbox, que es conocido por ser ligero y rápido. Openbox proporciona funciones básicas de manejo de ventanas y permite a los usuarios organizar y gestionar sus aplicaciones abiertas.
- Personalización: Aunque LXDE es ligero, ofrece opciones de personalización que permiten a los usuarios ajustar la apariencia y el comportamiento del entorno de escritorio según sus preferencias.
- Configuración Modular: LXDE está diseñado de manera modular, lo que significa que los usuarios pueden instalar y utilizar componentes específicos del entorno de escritorio según sus necesidades, sin tener que cargar funciones innecesarias.
- Rápido Inicio y Respuesta Rápida: Gracias a su diseño liviano, LXDE tiene tiempos de inicio rápidos y ofrece una respuesta rápida en comparación con entornos de escritorio más pesados.
- Soporte Internacional: LXDE proporciona soporte para múltiples idiomas y es compatible con la internacionalización.
- Aplicaciones por Defecto: LXDE incluye aplicaciones ligeras y eficientes por defecto, como PCManFM como gestor de archivos y LXTerminal como emulador de terminal.
- Comunidad Activa: Aunque LXDE ha sido utilizado como entorno de escritorio independiente, también es parte del proyecto LXQt, que es un proyecto que busca proporcionar un entorno de escritorio ligero basado en Qt.
- Compatibilidad con X Window System: LXDE es compatible con el sistema de ventanas X (X Window System), lo que permite su ejecución en sistemas basados en X, como la mayoría de las distribuciones de Linux.
GNOME (GNU Network Object Model Environment)
Hay dos opciones de instalación:
- Instalación de cada uno de los módulos
sudo apt install -y gnome-session gnome-shell gnome-terminal gnome-control-center- Instalación del paquete completo
sudo apt install gnome-desktop-environmentSeleccionaremos la opción 2 ya que configura y lo deja preparado para arranque por defecto en el siguiente reinicio. Durante la instalación, se te pedirá que elijas tu gestor de visualización predeterminado. Yo suelo seleccionar gdm3
sudo reboot- Diseño Intuitivo: GNOME ofrece una interfaz de usuario limpia y moderna con un diseño intuitivo. El enfoque es hacer que la experiencia del usuario sea sencilla y fácil de entender.
- Actividades y Overview: GNOME presenta una característica llamada “Overview” que muestra todas las aplicaciones abiertas, escritorios virtuales y permite la búsqueda rápida de aplicaciones y archivos. También permite cambiar entre aplicaciones y escritorios virtuales.
- Shell de GNOME (GNOME Shell): La GNOME Shell es la interfaz de usuario principal de GNOME. Proporciona el panel superior, el lanzador de actividades y la barra de mensajes.
- Lanzador de Aplicaciones: GNOME tiene un lanzador de aplicaciones que facilita el acceso rápido a las aplicaciones instaladas. Puedes buscar aplicaciones y organizarlas en categorías.
- Ventanas Maximizadas y Mosaico: GNOME tiene una forma única de manejar las ventanas. Al hacer clic en el botón de maximizar, la ventana se expande a pantalla completa y permite cambiar fácilmente entre aplicaciones, similar a MacOs.
- Gestor de Archivos Nautilus: Nautilus es el gestor de archivos predeterminado en GNOME. Ofrece una interfaz sencilla para la gestión de archivos y carpetas, así como funciones de vista previa y organización.
- Configuración del Sistema: GNOME proporciona una herramienta de configuración del sistema que permite a los usuarios ajustar diversas configuraciones, como fondos de pantalla, colores, dispositivos, y más.
- Extensiones y Personalización: GNOME permite la personalización a través de extensiones que los usuarios pueden instalar y activar según sus preferencias. Estas extensiones pueden modificar la apariencia y agregar funcionalidades adicionales.
- Integración con la Nube: GNOME integra servicios en la nube, como Google Drive y Nextcloud, permitiendo a los usuarios acceder y gestionar sus archivos en la nube directamente desde el entorno de escritorio.
- Accesibilidad: GNOME pone un fuerte énfasis en la accesibilidad, con características diseñadas para ser utilizadas por personas con discapacidades visuales o motoras. Incluye lectores de pantalla, atajos de teclado y otras herramientas de accesibilidad.
- Gestión de Energía: GNOME incluye opciones de gestión de energía que permiten a los usuarios ajustar la configuración del ahorro de energía y del brillo de la pantalla.
- Comunidad Activa: GNOME es desarrollado y mantenido por una comunidad activa de voluntarios y profesionales de la industria, lo que garantiza una evolución continua y mejoras constantes.
KDE Plasma
- Personalización: KDE Plasma es conocido por su alta capacidad de personalización. Los usuarios pueden ajustar la apariencia del escritorio, cambiar temas, fuentes, iconos y fondos de pantalla, lo que permite adaptar el entorno a sus preferencias personales.
- Widgets y Plasmoides: Plasmoides son pequeñas aplicaciones o widgets que pueden colocarse en el escritorio o en el panel. Proporcionan información en tiempo real y acceso rápido a diversas funciones, como relojes, pronóstico del tiempo, monitores de sistema, etc.
- Panel de Actividades: El panel de actividades en KDE Plasma permite organizar diferentes áreas de trabajo y cambiar entre ellas fácilmente. Puedes tener múltiples escritorios virtuales con diferentes configuraciones y aplicaciones abiertas.
- Efectos Visuales: KDE Plasma ofrece una variedad de efectos visuales que mejoran la experiencia de usuario, como efectos de transición, animaciones y sombras.
- KRunner: KRunner es una herramienta de búsqueda y lanzamiento de aplicaciones que permite a los usuarios buscar archivos, aplicaciones y realizar diversas acciones directamente desde el teclado.
- Dolphin: Dolphin es el administrador de archivos predeterminado en KDE Plasma. Ofrece una interfaz limpia y funcional con características avanzadas como la vista previa de archivos, pestañas y la capacidad de personalizar la apariencia.
- KDE Connect: KDE Connect permite la integración entre tu dispositivo móvil Android y tu escritorio KDE. Puedes compartir archivos, recibir notificaciones, controlar reproductores multimedia y más.
- Gestión de Ventanas Avanzada: KDE Plasma proporciona una gestión de ventanas avanzada que incluye funciones como escritorios virtuales, ventanas en mosaico, la capacidad de cambiar rápidamente entre ventanas abiertas y más.
- Integración con Aplicaciones KDE: KDE Plasma se integra bien con el conjunto de aplicaciones KDE, como Kontact (para correo electrónico y calendario), Okular (lector de documentos), Gwenview (visor de imágenes) y otros.
- Soporte para HiDPI: KDE Plasma ofrece soporte nativo para pantallas de alta resolución (HiDPI), lo que garantiza una apariencia nítida y bien escalada en dispositivos con resoluciones elevadas.
xfce
- Ligero y Eficiente: XFCE está diseñado para ser ligero en recursos, lo que lo hace ideal para sistemas más antiguos o con especificaciones más modestas. Aunque es ligero, aún ofrece un entorno de escritorio funcional y atractivo.
- Interfaz Tradicional: XFCE sigue una interfaz de usuario más tradicional y familiar, similar a la de entornos de escritorio clásicos. Esto facilita la transición para aquellos que están acostumbrados a entornos de escritorio más tradicionales.
- Panel Personalizable: El panel de XFCE es altamente personalizable. Puedes agregar o quitar elementos como menús de aplicaciones, lanzadores, relojes, y más. Además, puedes cambiar la ubicación del panel según tus preferencias.
- Gestor de Ventanas Xfwm: XFCE utiliza el gestor de ventanas Xfwm, que es liviano pero funcional. Ofrece funciones como decoración de ventanas, administración de ventanas en mosaico y soporte para múltiples espacios de trabajo.
- Menú de Aplicaciones Hierárquico: El menú de aplicaciones de XFCE es claro y fácil de navegar. Organiza las aplicaciones de manera jerárquica, facilitando la búsqueda y ejecución de programas.
- Sesiones y Configuraciones de Energía: XFCE incluye herramientas para gestionar sesiones y configuraciones de energía, permitiéndote controlar el comportamiento del sistema en términos de suspensión, hibernación y manejo de energía.
- Gestor de Archivos Thunar: Thunar es el gestor de archivos predeterminado en XFCE. Es sencillo, rápido y fácil de usar, con funciones como pestañas, soporte para extensiones y una interfaz de usuario clara.
- Configuración del Escritorio: XFCE proporciona una amplia gama de opciones de configuración para personalizar tu escritorio, que incluyen fondos de pantalla, fuentes y temas de ventana.
- Aplicaciones Propias: XFCE incluye un conjunto de aplicaciones ligeras y eficientes diseñadas para integrarse bien con el entorno de escritorio, como el terminal Xfce4 Terminal, el editor de texto Mousepad y el visor de documentos Xreader.
- Flexibilidad y Extensibilidad: XFCE es altamente flexible y extensible. Puedes agregar funciones adicionales mediante complementos y extensiones. Además, la comunidad ofrece diversos temas y personalizaciones.
Mate
- Interfaz Familiar: MATE ofrece una interfaz de usuario tradicional y familiar, similar a la de GNOME 2. Esto facilita la transición para aquellos que prefieren un entorno de escritorio más clásico.
- Menú de Aplicaciones Clásico: MATE utiliza un menú de aplicaciones organizado de manera tradicional, lo que permite un fácil acceso a las aplicaciones instaladas.
- Panel Personalizable: El panel de MATE es altamente personalizable. Puedes agregar y quitar elementos, cambiar la ubicación del panel y ajustar su apariencia según tus preferencias.
- Gestor de Ventanas Marco (Marco Window Manager): MATE utiliza el gestor de ventanas Marco, que proporciona un equilibrio entre funcionalidad y rendimiento. Ofrece opciones para la decoración de ventanas y gestión de espacios de trabajo.
- Sesiones y Configuraciones de Energía: MATE incluye herramientas para gestionar sesiones de usuario y configuraciones de energía, permitiendo controlar aspectos como la suspensión, hibernación y el manejo de energía.
- Herramientas de Configuración Centralizadas: MATE cuenta con herramientas de configuración centralizadas que facilitan ajustar la apariencia y el comportamiento del escritorio. Estas herramientas incluyen el “Centro de Control MATE”.
- Gestor de Archivos Caja: Caja es el gestor de archivos predeterminado en MATE. Ofrece una interfaz de usuario limpia y funcional con funciones como pestañas, vista previa de archivos y la capacidad de personalizar la apariencia.
- Aplicaciones Propias: MATE incluye una serie de aplicaciones propias, como el visor de documentos Atril, el editor de texto Pluma y el visor de imágenes Eye of MATE.
- Soporte para Temas y Personalización: MATE es compatible con una amplia variedad de temas y es altamente personalizable en términos de apariencia, permitiendo a los usuarios adaptar el escritorio a sus preferencias.
- Ligero en Recursos: MATE está diseñado para ser ligero en recursos, lo que lo hace adecuado para sistemas con hardware más antiguo o limitado.
Cinnamon
- Interfaz de Usuario Tradicional: Cinnamon presenta una interfaz de usuario tradicional y familiar, con un menú de aplicaciones, paneles y escritorio que sigue un diseño clásico.
- Menú de Aplicaciones Categorizado: El menú de aplicaciones de Cinnamon está organizado en categorías, facilitando la búsqueda y ejecución de programas instalados.
- Panel Personalizable: El panel de Cinnamon es altamente personalizable. Puedes agregar y quitar applets, cambiar la posición del panel y ajustar su tamaño para adaptarse a tus preferencias.
- Navegación por Ventanas en Miniatura (Expo): Cinnamon presenta la función “Expo”, que permite una rápida navegación por ventanas en miniatura para facilitar la gestión de múltiples aplicaciones y escritorios virtuales.
- Gestor de Ventanas Muffin: Cinnamon utiliza el gestor de ventanas Muffin, que ofrece funciones como efectos de ventanas, sombras y una experiencia de usuario fluida.
- Sistema de Applets y Extensiones: Cinnamon admite applets y extensiones que permiten a los usuarios agregar funcionalidades adicionales y personalizar el entorno de escritorio según sus necesidades.
- Configuración del Escritorio Centralizada: Cinnamon proporciona un “Centro de Configuración” centralizado que permite ajustar diversos aspectos del escritorio, incluyendo apariencia, comportamiento y preferencias del sistema.
- Gestor de Archivos Nemo: Nemo es el gestor de archivos predeterminado en Cinnamon. Ofrece una interfaz de usuario intuitiva con funciones avanzadas como pestañas, vista previa de archivos y acceso rápido.
- Efectos Visuales y Transiciones: Cinnamon incluye efectos visuales y transiciones que mejoran la experiencia de usuario, como animaciones al cambiar de escritorios virtuales o minimizar/maximizar ventanas.
- Notificaciones y Applets del Panel: El panel de Cinnamon muestra notificaciones y applets útiles, como el control de volumen, la administración de red y el calendario.
- Búsqueda Rápida de Archivos y Aplicaciones: Cinnamon ofrece una función de búsqueda rápida que permite localizar rápidamente archivos y aplicaciones desde el menú de inicio.
- Soporte para Temas y Personalización: Cinnamon es altamente personalizable con una variedad de temas, íconos y fondos de pantalla para que los usuarios puedan adaptar su escritorio a su estilo.
Si quieres que ampliemos en alguna instalación o tienes alguna duda o aporte no dudes dejarlo en la sección de comentarios. Nos vemos en el siguiente post!